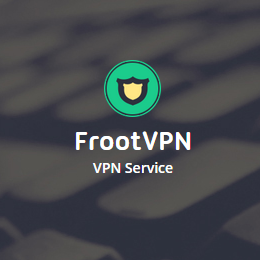
Banyak layanan penyedia VPN diluar sana, namun yang akan kita gunakan kali ini adalah layanan VPN gratis dari FrootVPN, Kenapa FrootVPN? Karena yang satu ini termasuk mudah dalam pendaftaran, tanpa iklan, tanpa perlu aplikasi tambahan, tanpa perlu mengeluarkan uang, tanpa ribet deh hihihi..
Oke, langsung kita simak saja ya sob!
Cara Menggunakan Jaringan VPN di PC Tanpa Software Tambahan:
Sebelumnya kamu haru membuat akun terlebih dulu ya!
LANGKAH PERTAMA:
Pertama-tama silahkan sobat mendaftar dulu ke situs penyedia layanan https://www.frootvpn.com ini. Buat username, isi email, dan password baru lalu klik get started.
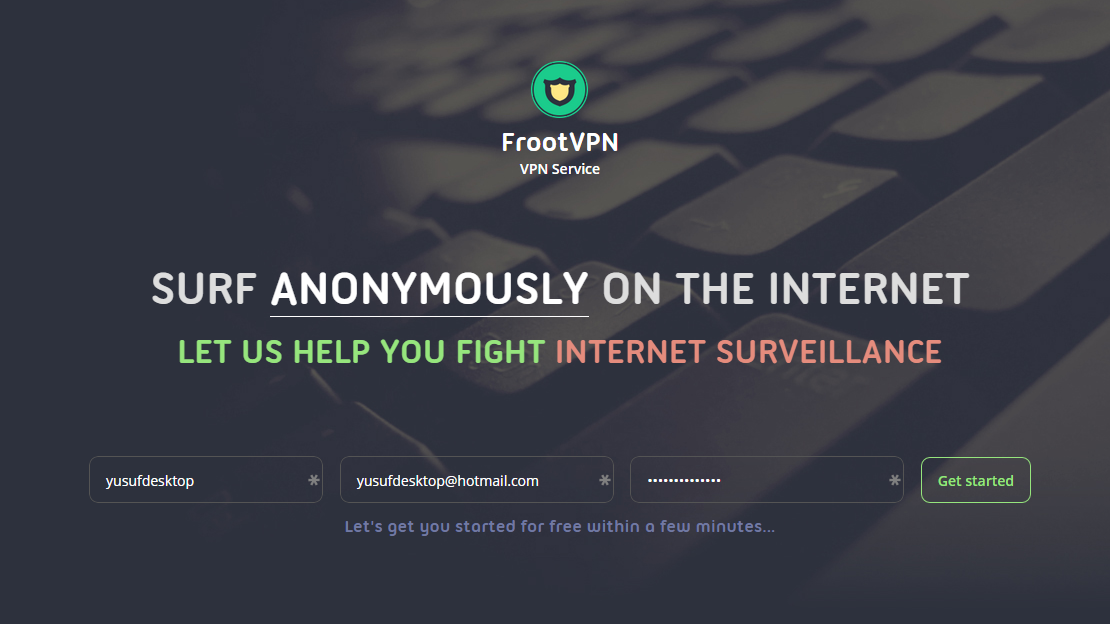
LANGKAH KEDUA:
Setelah mendaftar, maka kamu akan menuju ke tampilan dashboard situs FrootVPN ini, itu artinya akun kamu telah siap digunakan.
Setelah akun kamu siap, selanjutnya kita akan meng-setup VPN di Windows.
LANGKAH KETIGA - SETUP VPN:
Selanjutnya kita akan membuat profil koneksi baru, silahkan buka jendela run (Win+R) dan tuliskan rasphone lalu tekan OK.

LANGKAH KEEMPAT:
Setelah itu, maka akan muncul jendela Set up a new connection, silahkan sobat pilih opsi Workplace Network

LANGKAH KELIMA:
Kemudian isikan data internet address sebagai berikut
Internet Address : se-vpn.frootvpn.com
Destination Name: VPN Connect

LANGKAH KEENAM:
Isikan username dan password dari akun yang kamu buat dilangkah pertama tadi pada form seperti gambar dibawah ini, untuk kolom domain dikosongkan saja.

LANGKAH KETUJUH:
VPN telah siap digunakan, klik Connect untuk menikmatinya ^.^


Setelah klik connect, tunggu sejenak hingga proses connecting selesai (kurang lebih 20 det)
Untuk mengecek apakah berhasil atau tidak, kamu bisa mengecek alamat IP komputer kamu di http://www.whatismyip.com/

Nah, apakah berhasil? Untuk memutuskan sambungan silahkan buka lagi jendela rasphone lalu klik Hang Up. Dan untuk mengkoneksikannya kembali, klik buka saja jendela rasphone lalu klik Connect.
Atau untuk lebih mudahnya sobat bisa langsung meng-connect melalui icon paa taskbar windows.

Semoga Bermanfaat :)
ref http://forum.winpoin.com/diskusi-cara-menggunakan-vpn-tanpa-menginstall-software-di-windows
0 Response to "Cara Mudah Menggunakan VPN di PC Tanpa Perlu Software Tambahan"
Posting Komentar